[say img="https://www.mimidl.com/wp-content/uploads/2018/04/mimi-honbun.jpg" name="ミミです" from="right"]
今回はMacを安全に使うため、簡単にできるセキュリティ対策についてのお話です。
[/say]
Macのセキュリティ対策を
ひと昔前のように、Macはウィルスとは無縁とは言えなくなってきましたね。
と言っても、どれくらいの方がMacのセキュリティ対策をしているのでしょう?
特に仕事ではなく個人で使用していると、ウィルス怖いな〜いつかやろう〜的な感覚ではないでしょうか。
2017年の資料となりますが、アンチウィルスの検証を行っているドイツの独立機関AV-TESTが公開した「AV-TEST Security Report 2016/2017」には、
前年(2016年)に比べ、MacOS対象のマルウェアが370%に増加している。しかし、マルウェアプログラムの全体数に注目することも重要だ。2015年にMacOSを狙ったマルウェアはわずか819種類だったのに対して、2016年にはAppleユーザーは既に3033件のマルウェアからデバイスを守らなければならなくなったのだ。(THE ZERO/ON「1日に発見される新しいマルウェアは35万件」より)
とありました。
このようなことから、今後はさらにMacのセキュリティ対策は必須となってくるかと思います。
簡単にできる対策ならセキュリティソフトの導入です。
(関連記事→被害に遭う前に!Macにセキュリティソフトを入れよう)
ただソフトによっては、Macやセキュリティソフトのアップデート時に不具合が生じたりする場合もあります。
実際、私の使っているセキュリティソフトもたまにやらかしてくれます。動作が遅くなったり、外付けHDDを読み込まなくなったり…
それで、ソフトに頼りっきりというのもいかがなものかなと思い、今回は、自分でできるMacのセキュリティ対策法をご紹介いたします。
MacのOS、ブラウザは常にアップデートを
ついつい面倒で後回しにしてしまうソフトのアップデート。
面倒というよりも、アップデートをしたら今まで使っていたソフトが使えなくなった…という経験をすると(←私です)アップデートには躊躇する人も多いのでは。
ですが、MacOSのアップデートはセキュリティの脆弱性も修正しているので、やはりここは重い腰を上げなければいけませんね。
まずは、アップデートをする前に、ごちゃついていたソフトやファイルを整理し、必要なものはバックアップを取りましょう。
アップデートを期に、Mac内のお掃除もできるので気分もすっきりです。
最新のMacOS確認方法「画面左上のアップルマーク」→「App Store」→ App Store起動 → OSの確認
最新のOSまたはアプリがあればお知らせが来ているので、ダウンロードをしてアップデートを行いましょう。
同様に、ご使用のブラウザも常に最新のものにしておきましょう。
Safariをお使いの方は自動にアップデートがされますが、Chrome、Firefoxなども自動アップデートの設定があるので必要とあれば設定をしておきましょう。
不正なアクセスを遮断!ファイアウォールの設定
ファイアウウォールとは許可されていない外部からの不要な接続をブロックしてくれる機能です。
不正なアクセスを防ぐためにファイアウウォールは有効にしておきましょう。
Macのデフォルト設定ではファイアウウォールは「切」になっているので「入」にします。
ファイアウォール設定方法「システム環境設定」→「セキュリティとプライバシー」→「ファイアウォール」
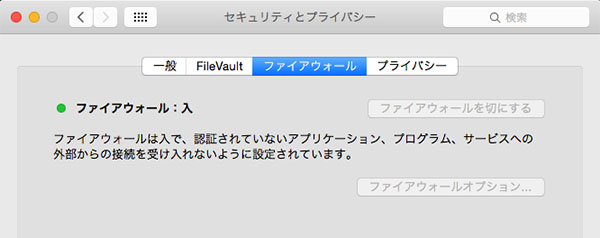
画面のように「ファイアウォール:入」になっていればOKです。
開発不明なアプリやソフトはダウンロードしない
アプリケーションやソフトウェアをインストールしようとして「“○○○○”は、開発元が未確認のため開けません。」 というエラーメッセージが出た事はありませんか?
これは、「システム環境設定」→「セキュリティとプライバシー」→ 「一般」→「Mac App Store と確認済の開発元からのアプリケーションを許可」にチェックが入っているため、開発不明なものは弾かれます。
よっぽど信頼のできるアプリやソフト以外はこのチェックは外さないようにしましょう。
App Storeからダウンロードするアプリでも、レビューやネットでの情報を常にチェックする癖をつけておくと良いですね。
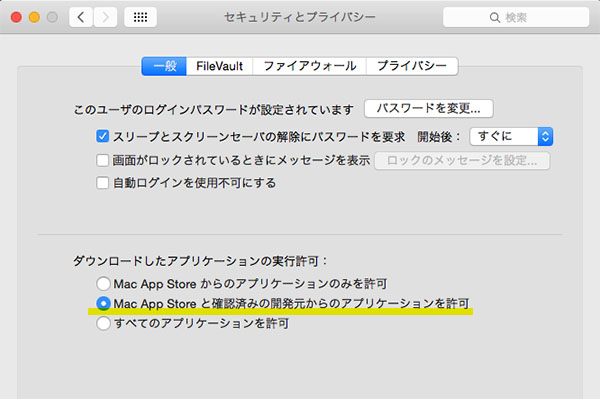
紛失や盗難時に備え、ログイン・スクリーンセーバ解除のパスワード入力
Macが紛失・盗難にあった時、またはMacから席を離れた時など、Mac内の情報を外部にさらけ出さないために、パスワード設定をしておきましょう。
ログイン時のパスワード設定
自動ログインを「切」にすると、Macを起動した時にパスワードが要求されるようになります。
自動ログイン設定方法「システム環境設定」→「ユーザとグループ」→ 画面左下の鍵のアイコンをクリック(パスワード入力)→「ログインオプション」→自動ログインを「切」
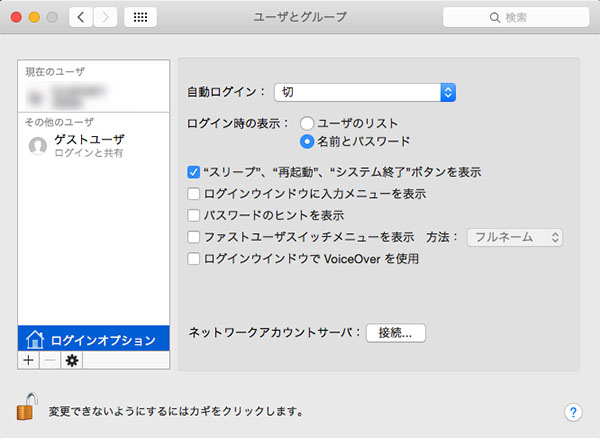
スリープ、スクリーンセーバ解除パスワード設定
Macがスリープやスクリーンセーバの状態から解除する時のパスワード設定です。
スリープ・スクリーンセーバ設定方法「システム環境設定」→「セキュリティとプライバシー」→ 「一般」→「スリープとスクリーンセーバの解除にパスワードを要求」にチェック
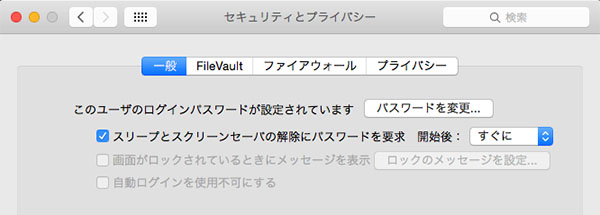
最後に
ご紹介した、自分でできるMacのセキュリティ対策法はどれも簡単ですぐにできるので、ぜひ取り入れてみてください。
Macのセキュリティが高まると同時に、今まで意識していなかった部分について少し理解できた感じがします。
ご自身で使うMacのことを知るのは、ちょっとしたトラブル回避にもなります。
少しづつMacの知識を増やして、ウィルスやトラブルから守り、あなたのMacが末長く一緒にいられるパートナーになれるといいですね。

